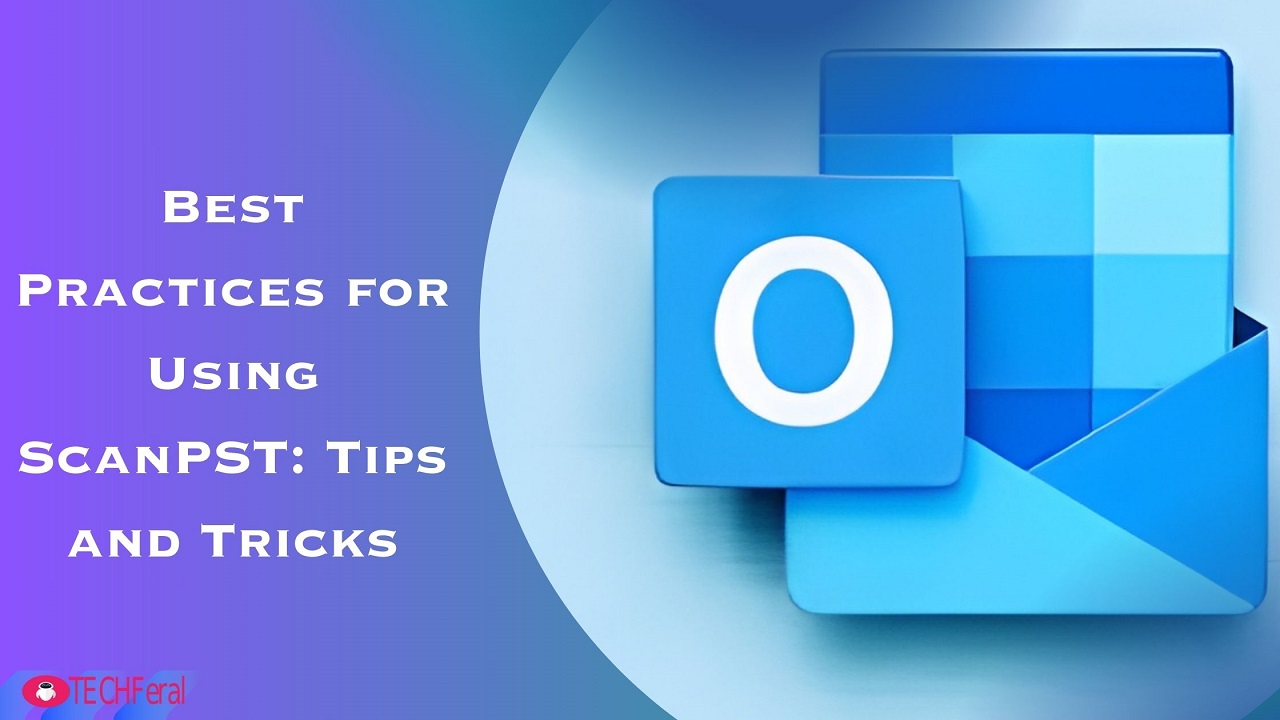
Last updated on : November 14th, 2024 by R Yadav
PST (personal storage table) files are touted as the nucleus of Outlook. These files store entire mailbox data, including email messages, contacts, calendar, etc. locally. But PST files are vulnerable to damage and corruption. Microsoft has provided a utility-ScanPST.exe., to repair a damaged Outlook data file (.pst). This utility scans the header and internal folder structure of the PST file. It then diagnoses and fixes any issues within the Outlook data file (.pst). This guide will shed light on the PST recovery process. Follow the best practices for using ScanPST: tips and tricks that ensure efficient repair of corrupted Outlook files.
PST files are portable and prone to corruption. Some factors that cause damage to the PST file are listed below:
An oversized mailbox data file: There is a file size limit on Outlook data files. This limit differs in different versions. It was 2 GB for 2002 and earlier Outlook versions. For the 2003 and 2007 versions, this limit increased to 20 GB. For the 2010 and later versions, it is 50 GB. The risk of corruption enhances by several fold if the PST file exceeds this size limit.
Forceful shutdown: If the Outlook user fails to follow prescribed shutdown rules and closes the app inappropriately, a corruption issue in the PST file may arise. It happens because Outlook may not have the opportunity to save the modifications made to the PST file.
Power outage: An unexpected power disruption while Outlook is active can lead to severe damage to the PST file.
Conflict by add-ins: There is a huge possibility that the corruption in the Outlook data file is caused by third-party add-ins. This happens because such add-ins conflict with the default functioning of Outlook.
Network errors: Damaged devices can lead to corruption issues in PST files saved on a network drive or server.
Virus attack: Any malware attack can cause corruption issues in PST files.
ScanPST is also known as the Inbox Repair Tool. This built-in utility first scans & diagnoses the file for errors, then repair it. This utility by the Microsoft is often described as the first aid for any PST file corruption issue. This tool runs multiple scans. It first reviews the file header. After this, it reviews the internal folder structure of the Outlook data file (.pst). It then scans mailbox folders like email, contacts, etc. After identifying different issues, ScanPST initiate the repair process.
Following image describes the working flow of ScanPST.
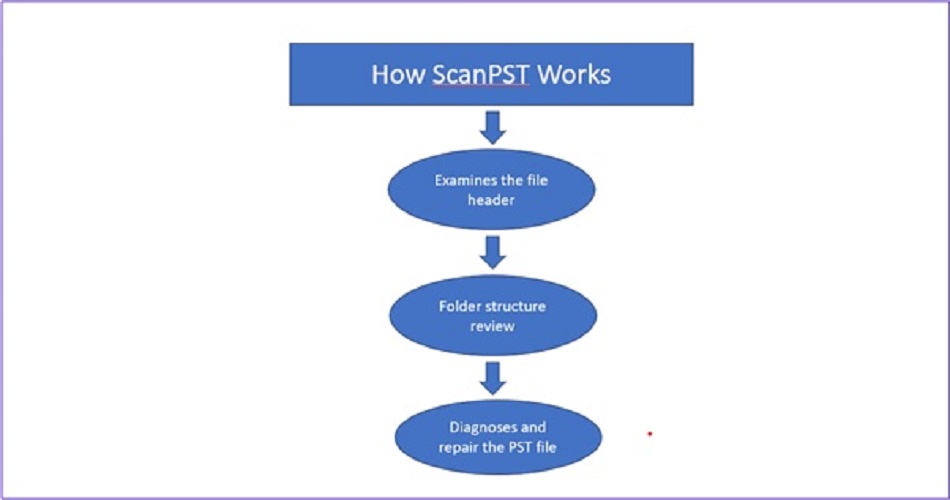
In this section, we will explore the best practices for using ScanPST. Using these exercises, users can not only prevent frequent PST file corruption but also optimizes the effectiveness of this utility. Some recommended practices are mentioned below:
Backup first: It is always better to have a copy of data saved to ensure that you must have a saved copy in case something went wrong during the repair process.
Shutdown Outlook and other applications: Make sure that you properly shutdown the Outlook app. It is better to wait for some time. Also, close other active applications.
Run multiple scans: It may be noted that the Inbox Repair Tool doesn’t fix all errors in one go. After the first repair, run the utility again until it detects no further error.
File size monitoring: If you want to run ScanPST on a file larger than 2GB, it may get some issues. Check the file size first. If the file size is larger, then the utility may take considerable time to scan, diagnose, and repair.
Patience is the Key: ScanPST takes time as it runs multiple scans. If the PST file size is large, then it may take time to detect the error. So, allow the process to complete without interruptions. Any mid-process closure can further complicate the scenario.
Inspect the Log File: Check the log file generated by the ScanPST after the repair process. It provides insights into the issues that were fixed by the utility. The log will also provide detail regarding items that couldn't be recovered during the repair process.
First Repair, Then Compacts PST Files: It is always better to compact a repaired PST file. This step ensures space optimization. Follow the below steps for the same:
Outlook data files (.pst) are extremely important for Outlook as they store crucial business data like email messages, contacts, calendars, etc. However, these PST (Personal Storage Table) files are prone to corruption. Of course, Microsoft’s ScanPST tool can then repair them, but the utility has certain limitations. To be more specific, this built-in utility is recommended for small Outlook data files (less than 2 GB). It may struggle to perform PST repair of files, which exceed more than 2 GB. Additionally, ScanPST does not support encrypted or password-protected PST files. In such a scenario, you need a third-party PST repair tool like Stellar Repair for Outlook. The USP of this tool is its capability to quickly repair a corrupt Outlook data file (.pst) of any size. Stellar Repair also displays the preview of the repaired file with all its items in a preview window.
In the above guide, we have explored that ScanPST is a valuable built-in utility to fix corruption issues in the Outlook data files (.pst). We have learned the process of its working that includes scanning, diagnosing and repair. This post also sheds light on some best tricks of using ScanPST. Such practices include creating the backup of the targeted PST file, running multiple scans, file size monitoring and others. Even after following these tricks and practices, the ScanPST sometimes fail to perform the PST repair. Such scenario may lead to the crucial data loss. In such a situation, third-party software for PST recovery will come to our rescue. Tools like Stellar Repair for Outlook are quick and reliable. Additionally, it can repair and restore even an inaccessible, or encrypted PST file of any size.
Read Next: The Future of Smart Cleaning Starts: Discover the 3i S10 Ultra and Its Game-Changing Features